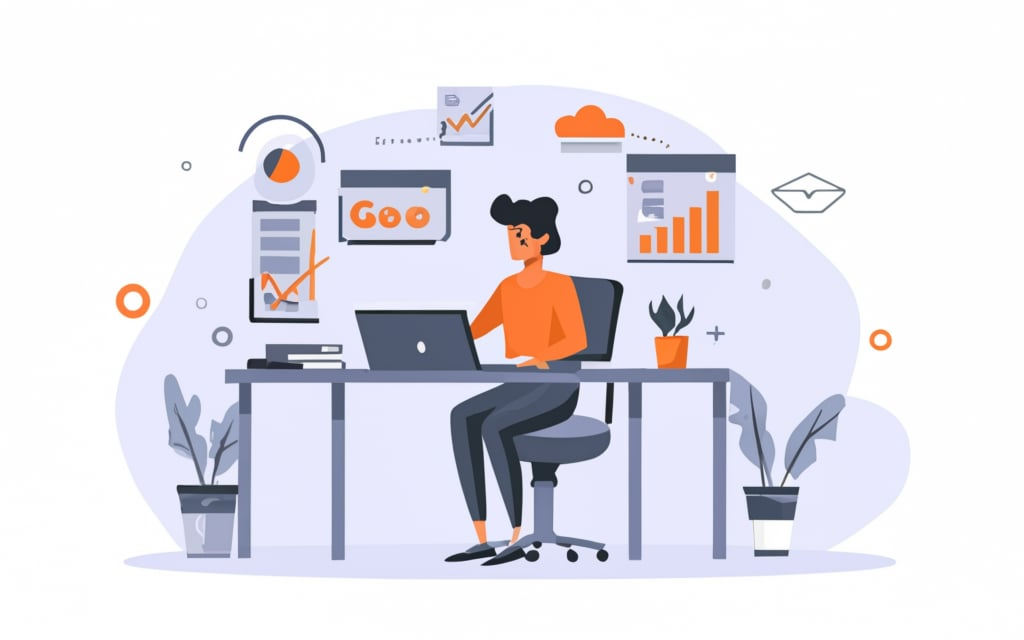Introduction
In the modern digital era, wireless printing has become essential in homes and offices. The Canon MG6000 series printers offer users the convenience of printing without needing a physical connection to a device. However, a common issue many users face is the Canon MG6000 series printer not connecting to network. This can be incredibly frustrating, mainly when you rely on the printer for daily tasks. Fortunately, resolving this problem is often straightforward, provided you follow a structured troubleshooting approach. This guide will explore why your printer may not connect to the network and provide step-by-step solutions to help you get your printer back online.
Understanding the Canon MG6000 Series Wireless Features
Before delving into troubleshooting, it’s crucial to understand the wireless capabilities of the Canon MG6000 series. This series of printers is designed for users seeking an all-in-one device that can print, scan, and copy, all while leveraging wireless functionality. With the ability to connect via Wi-Fi, the Canon MG6000 series allows users to print from various devices, including laptops, smartphones, and tablets. However, when the Canon MG6000 series printer not connecting to network issue occurs, it interrupts the seamless workflow you expect. This guide will help you understand the possible causes and solutions for network connectivity issues.
Common Reasons for Canon MG6000 Series Printer Not Connecting to Network
There are several potential reasons why your Canon MG6000 series printer is not connecting to network, ranging from simple network issues to more technical problems like IP conflicts. A weak Wi-Fi signal or an outdated firmware can cause connectivity problems, as can incorrect network settings or interference from other devices. It’s essential to recognize that most issues are fixable and often don’t require technical expertise. Understanding the common causes of this problem is the first step toward resolving it.
For instance, a weak Wi-Fi signal is a frequent culprit when the Canon MG6000 series printer not connecting to network problem arises. If your printer is placed far from your router, it may struggle to maintain a strong connection, leading to intermittent or complete disconnection. Additionally, outdated firmware can cause incompatibilities between your printer and your Wi-Fi network, preventing the printer from successfully establishing a connection. Finally, if your network settings have been changed—perhaps you updated your Wi-Fi password or adjusted your security settings—the printer may not connect appropriately without updating these details.
Restarting Devices as an Initial Solution
Restarting your devices is one of the simplest and most effective solutions for resolving the Canon MG6000 series printer not connecting to network issue. This method resets the internal configurations of your printer and router, potentially clearing out any temporary errors blocking connectivity. To begin, turn off your printer, wait for at least 30 seconds, and then power it back on. Next, restart your Wi-Fi router and modem by unplugging them from their power sources for about a minute. Finally, restart the device you are attempting to print, whether a laptop, desktop, or smartphone.
Once everything has rebooted, attempt to reconnect the printer to the network. If the printer still doesn’t connect, a more complex underlying issue may need to be addressed, but restarting devices should always be your first step in troubleshooting.
Checking Your Wi-Fi Network for Issues
Sometimes, the issue isn’t with the printer itself, but with the Wi-Fi network it’s trying to connect to. If your Canon MG6000 series printer is not connecting to network, ensure that the Wi-Fi network is functioning correctly. This can involve checking that other devices can connect to the network and that the Wi-Fi signal is vital where the printer is located. Additionally, if you’ve recently changed your Wi-Fi password or updated your router’s settings, the printer may no longer be able to connect automatically. In such cases, you’ll need to manually update the network settings on the printer to reflect the changes.
It’s also worth considering signal interference as a potential cause. The signal may be weakened if multiple devices are connected to your Wi-Fi network or electronic devices like microwaves or cordless phones near the router. This can lead to the Canon MG6000 series printer not connecting to network reliably. If possible, try moving the printer closer to the router or reducing the number of connected devices to see if that improves the connection.
Updating the Printer’s Network Settings
Incorrect network settings are another common cause of the Canon MG6000 series printer not connecting to network issue. Print a network configuration page directly from the printer’s control panel to check the printer’s network configuration. This page will provide important information about the printer’s current network status, including its IP address. If the IP address field is blank or begins with “169.254,” the printer has failed to obtain a valid IP address from the router.
In such cases, manually assigning an IP address to the printer may resolve the problem. To do this, access the printer’s settings menu and navigate to the network setup section. You can input the necessary information from here to manually connect the printer to the correct Wi-Fi network. Once the settings have been updated, attempt to reconnect the printer to your network.
Updating Printer Firmware to Ensure Compatibility
Outdated firmware can often cause the Canon MG6000 series printer not connecting to network problem, significantly if your Wi-Fi router or other network devices have been updated. Firmware updates are necessary to keep the printer functioning correctly with newer technologies, and manufacturers like Canon regularly release updates to improve performance and fix known issues.
To check if your printer’s firmware is current, visit Canon’s official website and search for firmware updates for your specific model. If an update is available, follow the instructions to download and install it on your printer. After updating the firmware, attempt to reconnect the printer to the network to see if the issue is resolved.
Disabling Firewall and Antivirus Temporarily
Sometimes, security software such as firewalls and antivirus programs can block the connection between your printer and your network. If you’re still experiencing the Canon MG6000 series printer not connecting to network issue after trying other solutions, it might be worth temporarily disabling your firewall or antivirus software. These security programs can sometimes interpret the printer’s connection attempts as suspicious activity, blocking the connection entirely.
To test if this is the issue, temporarily disable the firewall on your computer and attempt to reconnect the printer to the network. If the printer connects successfully, you’ll know the firewall was causing the problem. In that case, you may need to adjust the firewall settings to allow communication between your printer and your network while keeping your system secure.
Using Wi-Fi Protected Setup (WPS) for Easy Connectivity
For those who prefer a more straightforward, more automated solution to the Canon MG6000 series printer not connecting to network problem, using Wi-Fi Protected Setup (WPS) is a viable option. Many modern routers and printers, including the Canon MG6000 series, support WPS, which allows devices to connect to the network with a button.
First, To use WPS, ensure your router has a WPS button. Hold this button on the router for a few seconds to activate the WPS function. Next, on the Canon MG6000 printer, navigate to the wireless settings and select the WPS option. The printer should automatically connect to the Wi-Fi network without manually entering network credentials.
Resetting the Printer’s Network Settings
If all else fails and your Canon MG6000 series printer is not connecting to network, performing a complete reset of the printer’s network settings may be necessary. Resetting the network settings will erase any existing Wi-Fi configurations, allowing you to set up the connection from scratch as if the printer were new. To do this, access the printer’s control panel, navigate to the settings menu, and select the option to reset the network settings.
Once the reset is complete, follow the on-screen prompts to reconnect the printer to your Wi-Fi network. This process typically involves selecting the correct network and entering your Wi-Fi password.
Preventing Future Canon MG6000 Series Network Connection Issues
Once you’ve resolved the Canon MG6000 series printer not connecting to the network problem, it is essential to prevent it from happening again. First, regularly update your printer’s firmware to ensure it remains compatible with new devices and network technologies. Maintaining a strong Wi-Fi signal by keeping your router and printer within reasonable proximity can help prevent connection issues.
It’s also a good idea to periodically review your network settings to ensure everything functions. This includes updating your Wi-Fi password and security settings when necessary and ensuring your network is free from interference by other electronic devices.
Conclusion
Dealing with the Canon MG6000 series printer not connecting to the network issue can be frustrating, but with the right approach, you can quickly get your printer back online. Most connectivity issues can be resolved with simple steps, from restarting your devices to updating firmware and network settings. By keeping your printer’s firmware updated, ensuring a strong Wi-Fi signal, and maintaining correct network settings, you can prevent these issues from recurring. If the problem persists after trying all the recommended solutions, consider contacting Canon’s customer support for further assistance.