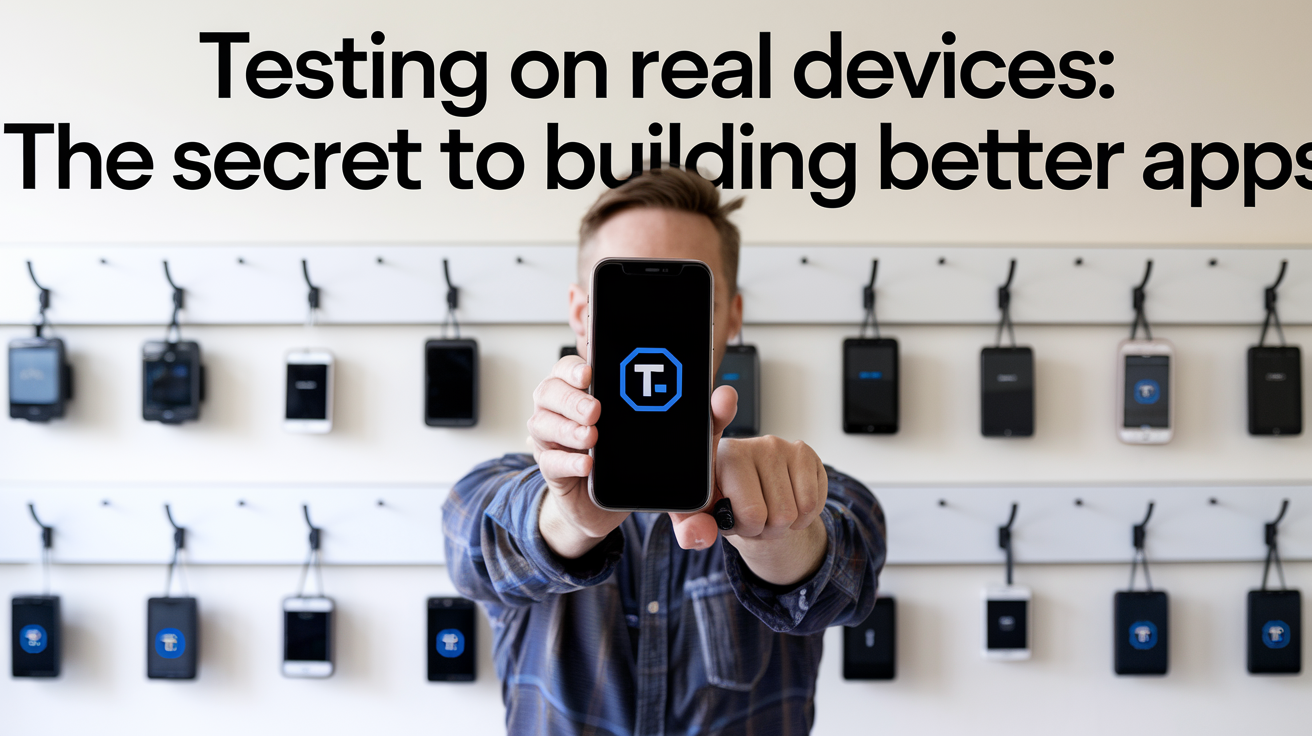Introduction to unity 2022.3 oculus link constant hourglass windows 11
In recent times, many developers utilizing Unity 2022.3 for VR applications have encountered an issue when using Unity 2022.3 Oculus Link constant hourglass Windows 11. The problem presents itself as a constant hourglass icon on the Oculus headset display, indicating that the system struggles to keep up with rendering or communication tasks. This article explores the causes, potential fixes, and best practices for resolving this common problem to ensure a smooth development experience.
What is the Constant Hourglass in Oculus Link?
The constant hourglass on the Oculus Quest headset typically signals that the system is having difficulty maintaining the required frame rate or processing the data stream between the PC and the headset. Developers using Unity 2022.3 for VR experiences often encounter this issue when their Windows 11 PC tries to process resource-heavy VR content over the Oculus Link connection.
Oculus Link is designed to enable the Oculus Quest to act like a PC VR headset by streaming content directly from the PC. This process is demanding, requiring both hardware and software to work seamlessly. When something disrupts this process, the constant hourglass symbol appears, indicating that the system attempts to catch up with the workload. This issue can significantly hinder VR developers using Unity during testing and development.
The Role of Unity 2022.3 and Windows 11 in the Issue
The issue of the constant hourglass in Oculus Link is often connected to how Unity 2022.3 interacts with Windows 11. Unity, particularly in version 2022.3, introduced several new features and optimizations for VR, including improvements in the XR (Extended Reality) systems. However, these advancements may not always be fully compatible with the latest operating systems like Windows 11, leading to performance bottlenecks manifesting as the hourglass.
Additionally, Windows 11 brought significant changes to its system architecture, which could interfere with how Oculus Link communicates with Unity. The VR runtime requires high-speed, low-latency communication between the Oculus Quest and the PC. Any misconfiguration or lack of optimization in the system can lead to delays in rendering, hence the hourglass display.
Common Causes of the Hourglass in Unity 2022.3 Oculus Link
Multiple factors could be causing the constant hourglass issue when working with Unity 2022.3, Oculus Link, and Windows 11. First, there may be issues with how Windows 11 handles GPU resources and processes necessary for real-time VR rendering. VR development is resource-intensive, and even a slight delay or disruption in communication between the PC and the Oculus headset can result in the hourglass.
Second, the hardware itself may not be capable of handling the demands of both running Unity and streaming VR content to the Oculus Quest. Many developers who encounter this issue notice that their GPU is maxing out or experiencing USB bandwidth limitations, which could disrupt the data flow to the headset.
Finally, the Unity 2022.3 project settings might not be fully optimized for VR. Improper settings for rendering techniques, such as eye texture resolution or shadow quality, can cause performance issues, especially in complex Unity scenes.
Optimizing Unity 2022.3 for Oculus Link on Windows 11
To resolve the constant hourglass issue, the first step is ensuring that Unity 2022.3, Oculus Link, and Windows 11 are optimised for VR development. Start by verifying that all software components, including Unity, Oculus software, and Windows 11 drivers, are up-to-date. This can often resolve compatibility issues and provide essential performance improvements.
Within Unity 2022.3, developers should focus on optimizing their VR project settings. Begin by adjusting the eye texture resolution in the XR settings of Unity. Lowering the resolution can reduce the load on the GPU, making it easier for the system to maintain a smooth frame rate. Additionally, consider reducing shadow quality and disabling unnecessary post-processing effects, which can particularly tax the system during VR development.
Addressing Oculus Link Connection Issues
Another common cause of the constant hourglass is the Oculus Link connection itself. Oculus Link requires a high-speed USB connection to transfer data from the PC to the Oculus Quest in real time. If the connection is unstable or does not provide sufficient bandwidth, performance issues will manifest as the hourglass.
Ensure you use a high-quality USB-C cable and your PC’s USB ports can handle the required data speeds. Some users have found success by switching to a different port or using a dedicated USB controller card to improve performance. It’s also important to check your PC’s power settings to ensureur USB ports aren’t being throttled during use.
Windows 11 Performance and GPU Utilization
Monitoring GPU utilisation when using Windows 11 for VR development with Unity 2022.3 and Oculus Link is essential. VR development is highly resource-intensive, and the constant hourglass will likely appear the constant hourglass will likely appear if your GPU is being pushed to its limits.
In Windows 11, ensure that your GPU drivers are up to date, and use tools like the Task Manager or GPU monitoring software to track how much of your GPU’s resources are being used while running your Unity project. If your GPU is consistently maxing out, consider upgrading your hardware or reducing the complexity of your Unity scenes to improve performance.
Conclusion of unity 2022.3 oculus link constant hourglass windows 11
The constant hourglass issue is a frustrating problem for developers working with unity 2022.3 oculus link constant hourglass windows 11. Still, it can be resolved with careful optimisationsoftware and hardware optimisation. Ensuring that Unity settings are optimized for VR, improving the stability of the Oculus Link connection, and monitoring GPU performance are all critical steps in addressing this issue.